Deliverability - Maildomains
Maildomains specify from which domain your organization will be sending messages.
For
example, customers with different brands can use different maildomains
to send the emails from. When a maildomain is selected for an email,
the From and Reply addresses are automatically filled in.
Note: Please note that the Deliverability Team needs to configure the backend to support the configuration of maildomains. If you only set them up in the Admin Configuration section, they won't work which can harm domain reputation.
Get in touch with your Marigold contact or create a Support ticket for the backend configurations.
The Maildomains overview shows all configured maildomains.
The Search field at the top-right allows searching in the list of maildomains on domain name.
From this overview you can
- Create a new maildomain — See below.
- Edit an existing mail domain — By clicking on a maildomain name. The properties are displayed in a right sliding panel.
- Delete an existing maildomain — By clicking on the bin icon.
Note: A maildomain which is in use can not be deleted. In that case, the bin icon is disabled and shows a tooltip with explanation when hovering over it.
Create a maildomain
To create a new maildomain, click on the New button
at the top-right.
The properties are then shown in a right sliding panel.
The following fields can be configured (the ones with an asterisk are required fields, the others are optional fields) :
- Name* — Enter a unique name that easily distinguishes this maildomain from another.
- Domain* — Enter the domain name used in relation to the From and Reply addresses. (e.g. Marigold.com)
- Base domain* — Enter the domain name used to generate the URL behind the links (e.g. Marigold.com)
- From
and Reply addresses :
- Prefixes* — Enter any desired prefix that will be prepended to the Domain to create the From address. Multiple prefixes (and thus From addresses ) can be entered for each unique domain. For example, you could use a different From address per country or per language.
- Default From address* — Choose the default From address to use. (This field becomes visible after configuring the Prefixes)
- Default From alias — Enter any text value here. When no default value is defined, the field in the email properties is left blank.
- Default To alias — Enter any text value here. When no default alias is defined, the field in the email properties is left blank.
Note:
- When setting an alias, expressions can be used. Note however that the aliases can at most be 255 characters long. There is however no validation on the length of the alias when using an expression. It is up to the user to ensure the alias is <255 characters.
- There's also no validation in place when using list fields in expressions, as the Admin Configuration doesn't have the list context. - Allowed Reply addresses — Enter any desired Reply address. The Reply address does not necessarily has to been linked to the same domain as the From address. Multiple Reply addresses can be added, with different domains.
- Default Reply address* — Choose the default Reply address to use. You can select one of the defined 'Allowed Reply address(es)'. (This field becomes visible after configuring the Allowed Reply addresses)
Note: When no Reply address is configured, the From address will be used.
- Available delivery groups :
- Available delivery groups* — You can configure (one or more) delivery group(s) here.
- You can click in the field to see a list of all existing maildomain delivery groups, and select one or more groups from that list.
- You can also create new delivery groups by clicking on the
 button at the end.
button at the end.
This will show a pop-up to add a new maildomain delivery group.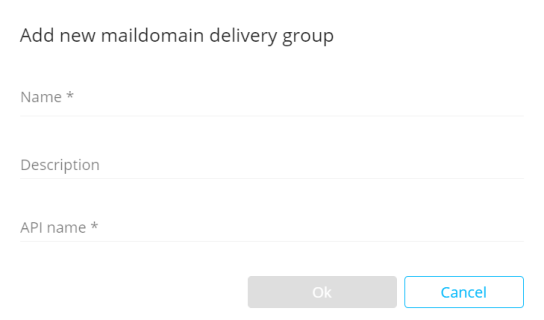
Enter a name*, API name* and (optional) description, and click Save. It's then added as an available delivery group.
- Default delivery group* — Choose a default delivery group from the defined 'Available delivery groups'. (This field becomes visible after configuring the Available delivery groups)
- Available delivery groups* — You can configure (one or more) delivery group(s) here.
Note: Name, Domain and Base domain settings can only be changed by a Marigold admin. If these fields are greyed out, please contact Marigold support to help you set this up.
Note: Available and default delivery group settings can only be changed by a Marigold admin. If these fields are greyed out, please contact Marigold support to help you set this up.
When done, click Save to create the maildomain.
Note: All existing maildomains can be used when configuring Organizations.
Note: When saving a maildomain, your configuration is validated. Inconsistencies result in errors .Rectify your setup and save again.



